1.安装EasyTor
2.Firefox的FoxyProxy扩展
Firefox有一个扩展名字是FoxyProxy,用来为一些站点配置专门的代理服务访问的,它可以从 这里 下载安装。
首先,安装完FoxyProxy并重启Firefox后,会弹出这样的对话框:

点击 “是” 按钮,让FoxyProxy可以与Tor协同工作。
紧接着会弹出 :

Privoxy是Tor的黄金搭档,专门用于实现Tor的Web代理访问的一个工具,由于FoxyProxy无需要Privoxy的支持即可调动Tor为其工作,所以这里选择“不使用”,而且我们也没必要去安装Privoxy。
下面弹出的对话框是让你选择Tor的监听端口的,默认值为“9050”,我们使用这个默认值就好。
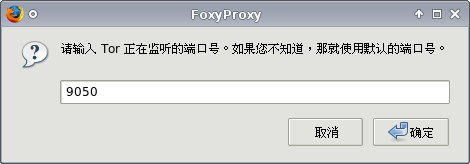
接下来是一个关于是否通过Tor网络来收发DNS请求的设置:
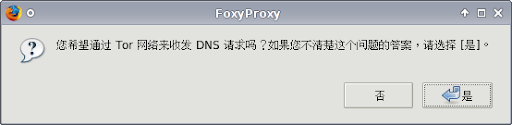
对于选项对话框我个人觉得还是选择 “否”。
下面跳出的这个对话框,不需要你选择什么,直接点击 “确定” 按钮即可。这个对话框实际上是FoxyProxy的配置面板,目前已经为你配置了使用Tor来访问你的 GMail 帐户,实际上在此你可以谢绝这个好意,将这项配置选中并删除。这个面板的用法,在下文中我们还要碰到,在此就略表即可。
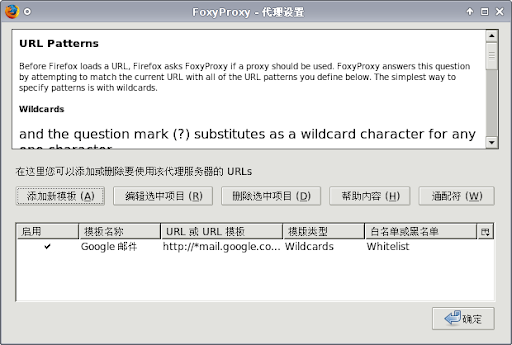
下面弹出一个欢迎信息的对话框,祝贺你完成了FoxyProxy有关Tor的配置,点击 “确定” 即可。

下面会弹出最后一个对话框,提示你现在重新启动一下Firefox,请点击 “是”按钮。
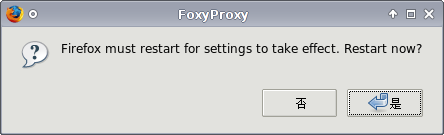
FoxyProxy安装完后,会在Firefox的任务栏上显示出任务图标:
![]()
如何使用FoxyProxy
本节主要介绍如何配置FoxyProxy,以便让Firefox畅通无阻地访问Google Page、Google Blogger站点、Wordpress免费博客、SourceForge。
在Firefox任务栏上左键单击FoxyProxy图标,即可弹出FoxyProxy配置对话框,在该对话框中你可以新建、删除特定站点的代理服务器配置。
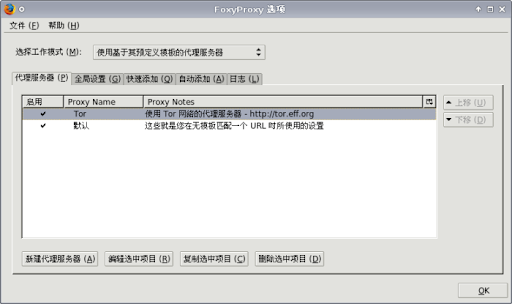
点击FoxyProxy配置对话框上的“新建代理服务器”按钮,打开下面的代理配置对话框,并在其“常规”页面上填写一些可以让自己明白所设置代理服务器意义的信息:
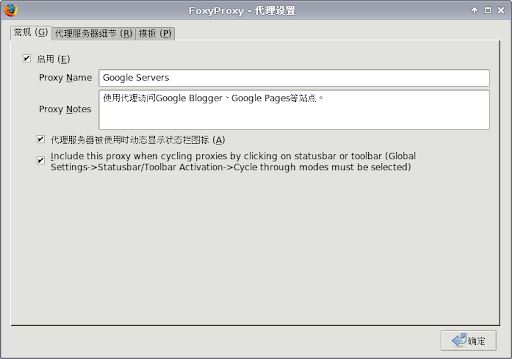
在FoxyProxy代理配置对话框的“代理服务器细节”页面上作以下设置,给出代理服务器地址、端口等信息:
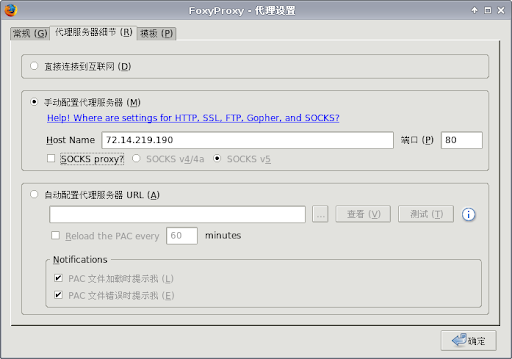
在 FoxyProxy代理配置对话框的“模板”页面上设定使用这一代理服务器访问的站点模板。所谓的站点模板实际上就是所访问网站的域名匹配字串,该字串有 两种形式:通配符与正则表达式。这样,Firefox将会根据此处设置的字串去匹配地址栏中你所输入的网址,如果匹配成功,那么就自动使用前面所设定的代 理服务器访问相应站点。
在“模板”配置页面上,点击“添加新模板”按钮,即可打开用于配置新模板的对话框。下图在该对话框中配置了匹配Google Page Creator的模板:
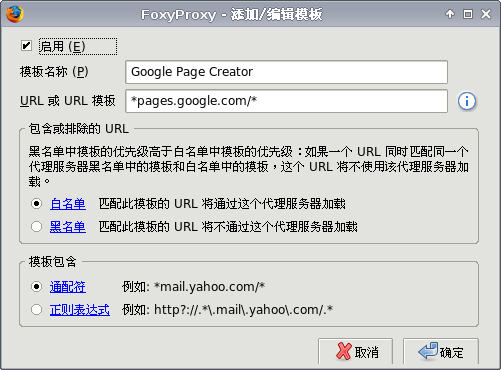
照葫芦画瓢,我们可以再建立两个模板:1)用于匹配“*googlepages.com/*”域名的模板,可用于访问Google Page Creator创建的页面;2)用于匹配”*blogspot.com/*”域名的模板,用于访问Google Blogger。新模板配置完毕后,点击配置新模板对话框的“确定”按钮,回转到FoxyProxy代理配置对话框的“模板”页面,在模板列表栏里可以看 到刚才所设定的模板了:
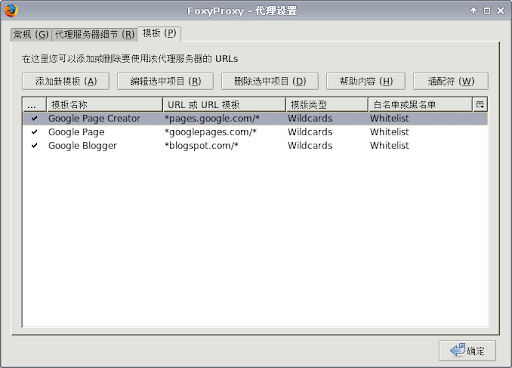
最后点击确认按钮,可以回转到在FoxyProxy代理配置对话框,在代理服务器列表栏里可以看到相应的代理服务器信息。
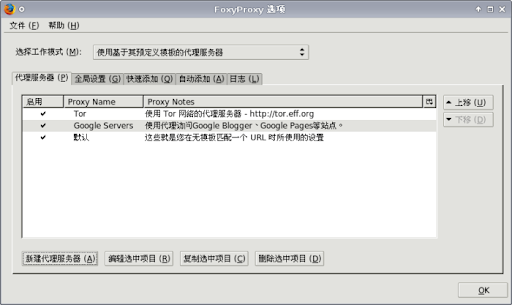
最后,点击FoxyProxy代理配置对话框中的确认按钮结束配置任务。现在,Firefox应该可以访问Google Page Creator、Google Blogger等站点了。要确认所设定的代理是否可用,可以访问一些Google Page或Google Blogger站点测试一下。
FoxyProxy与Tor的配合
上一节讲了怎样将FoxyProxy作为Google Servers代理服务器的,其实FoxyProxy的高级技巧是与Tor的配合使用。
前文已经提到过将Tor用户网络代理访问工具的黄金搭档是Privoxy,但是对于我们仅仅使用Tor来访问SourceForge网站而言,使用FoxyProxy即可。下面通过在FoxyProxy中配置一个Tor代理来访问 http://zh.wikipedia.org作为示例,演示一下FoxyProxy与Tor的配合使用方法。
首先,点击Firefox任务栏上FoxyProxy的图标,打开配置对话框。在“代理服务器”配置页面上的列表栏中显示已配置的代理服务器,如下图所示。
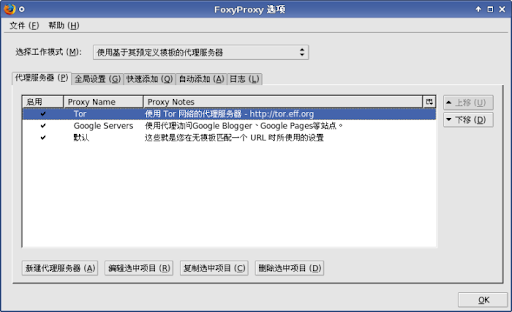
由于前文在安装FoxyProxy时,已经配置了一个默认的Tor代理服务器,现在用鼠标左键双击列表栏中的Tor服务器条目,即可打开该 代理服务器配置页面,并作出如下图所示的设定。注意,此处对于代理服务器地址与端口的设定,必须与Tor配置文件中的代理服务器地址与端口信息相一致。 Tor的配置文件即C:\Documents and Settings\Administrator\Application Data\Vidalia\torrc(见前文安装Tor的内容)。Tor的代理服务器地址与端口是与此处FoxyProxy中的设定是一致的。
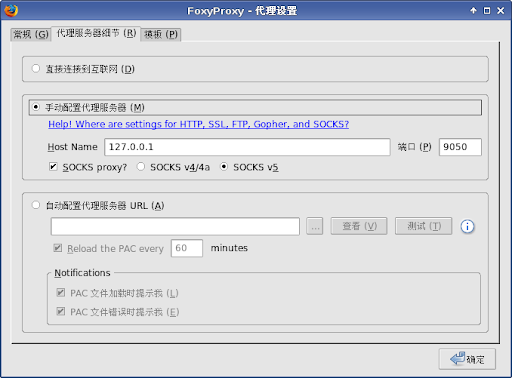
完成Tor代理服务器配置之后,就可以访问 SourceForge 网站了。

